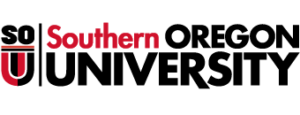Accessibility at SOU
Web Accessibility Resources
Microsoft Office (Word, Excel, PowerPoint)
Microsoft has developed excellent guides to making documents in their Office suite accessible.
Microsoft has also made available a very handy Accessibility Checker for their products. It is available in the most recent versions of Word (both Mac and PC) and in Office 365. SOU has a site license for Office 365, so it can certainly be used. Here’s a guide to using the Microsoft Accessibility Checker for Windows, and one for using the Microsoft Accessibility Checker for Mac.
Google Docs, Sheets, Slides and Forms can all be made accessible in many of the same ways that Microsoft Office Products can be made accessible. Google has put together a helpful guide for G apps accessibility.
Guide: https://support.google.com/docs/answer/6199477?hl=en
Moodle is used across campus for both on-campus and distance education courses. Equally important is the content that is put on Moodle. When selecting content to post, take a look at the accessibility of that particular content. The information below can give you a great deal of help in figuring out how to do so. There is also helpful information available from the Center for Instructional Support.
Moodle’s Accessibility: https://docs.moodle.org/dev/Accessibility
Tables
Tables need to read in logical (left to right, top to bottom) order, with no merged cells. For data tables, make sure the top row content describes the content of each column. Then mark it up as a header, as follows:
- Select the row
- In the Joomla formatting tools, select the Table Cell Properties icon (it’s in the third row of tools; icon is a table with a single cell highlighted). Alternatively, right-click, select Cell, then select Table Cell Properties
- from Cell Type: select Header
- Click Update
Depending on your table, you may also need to mark up the cells in the first column as a header; just select the cells in the first column and use the instructions above. This allows the data cells to be read with both the column and row header information for context. For example, this fictitious table of course enrollment in three terms:
| Course | Fall | Winter | Spring |
|---|---|---|---|
| 101 | 30 | 28 | 27 |
| 102 | 26 | 25 | 30 |
| 103 | 21 | 25 | 28 |
Reading this table visually, you would follow the headers in both the columns and the rows to understand that Fall enrollment in 101 was 30, Winter enrollment in 102 was 25, etc. Table column and row headers allow this information to be read in that same way by screen readers.
PDF files come from several sources. If you…
- …created the PDF from an accessible Word file (see above), do not use “Print to PDF” – it does not bring the accessibility changes you made over. Instead, use Microsoft’s directions to convert to PDF.
- …scanned a document to an image-based PDF, or don’t know the source of your PDF, use Acrobat’s built-in Accessibility Checker to find and fix accessibility issues.
- We’ve also created a handout for a Word to PDF workflow based on the instructions provided by Microsoft and Adobe.
- Using complex tables that need merged cells? It’s a little complicated, but you can make this work using the Touch Up Reading Order tool in Acrobat Pro.
Videos can be extremely helpful in showcasing talent, describing processes and skills, and many other purposes. Make sure that everyone has access to the information by thinking about the following when choosing or creating a video:
Captioning
Captions create access for people who are Deaf or hard of hearing. They’re also very helpful for people in noisy environments, people whose first language is not English, or when difficult-to-spell technical terms are used.
- Learn to search for captioned YouTube videos. Caution: Check the captioning before showing the video. Automated captions are often inaccurate.
- You can submit a transcript for YouTube videos. If you own the video, it will automatically synchronize for you. If someone else owns the video, it will notify them that a transcript is available so they can easily create the captions.
- Amara.org is an incredibly useful tool when a captioned version is needed of a video that isn’t yours.
- Automated captions for YouTube videos can be corrected/improved using the DIYCaptions tool.
Audio Description
Audio description creates access for people with visual impairments. It provides information about the visual portions of the video that are not repeated in the audio. This tool is far less better known than captioning.
- Perkins School for the Blind has created a great support page for how to create and find audio described YouTube videos
Services for Faculty
If you have a student in a course that requires accessible audiovisual materials, you’ll be notified on the Accommodation Letter. Disability Resources can assist faculty with locating or creating accessible versions of the audiovisual materials they plan to use. There is a link in the Accommodation Letter email to request this assistance. Alternatively, log in to AIMS for Faculty and enter your request(s).
Siteimprove Training
Faculty and Staff Disability Access Services Training
Faculty & Staff Disability Training
Will be posted soon…
Instructional Accessibility Tips